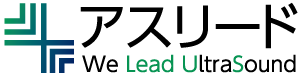動画視聴方法
アスリードで配信する動画コンテンツは以下の3つがございます。
WEBセミナー
ハンズオン解説コンテンツ
オンデマンド動画
全てマイページにログインし、「動画視聴」ページにてご視聴いただけます。
視聴推奨環境・テスト視聴はこちら
ご視聴の手順
1.マイページへログインします。
マイページへのログイン方法について詳しくはこちら
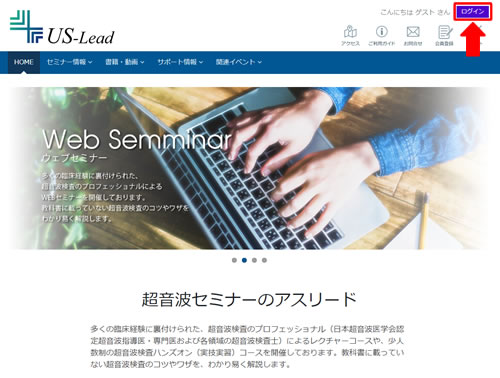
2.マイページTOPの「動画視聴」をクリックします。
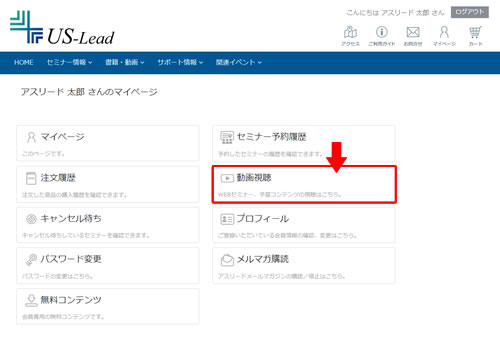
3.視聴可能な動画一覧のページが開きます。視聴したい動画の「視聴」ボタンをクリックします。
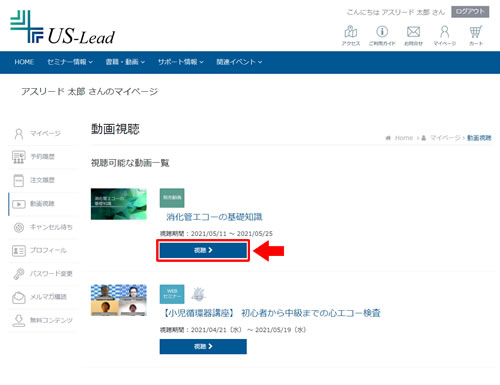
4.画像の左下の再生ボタンで再生を開始します。
再生ボタンが表示されていない場合は、動画像をクリックすると再生します。
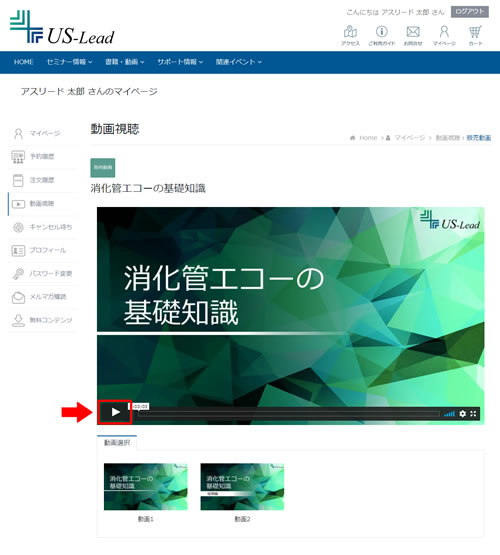
5.画像の左下の一時停止ボタンで再生を一時停止します。
一時停止ボタンが表示されていない場合は、動画像をクリックすると一時停止します。
また、1つの講座に複数の動画が含まれている場合、視聴画面の下に動画の一覧が表示されます。
クリックすると視聴できます。
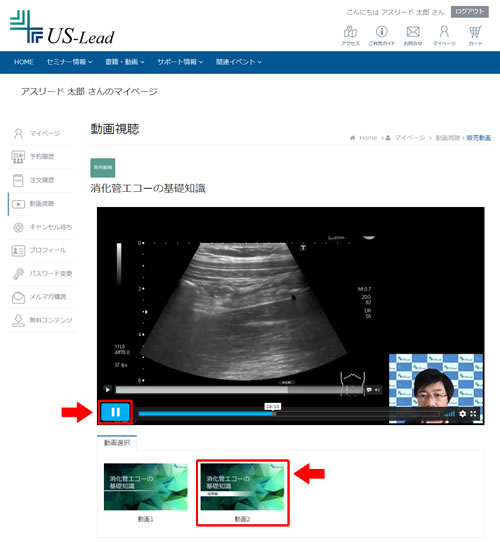
その他の機能について
ご視聴いただいている環境(OSやブラウザ)によって使用できる機能に違いがあります。ここでは以下4つについてご案内いたします。
①音量調整
②設定
③ピクチャインピクチャ
④全画面表示

①音量調整
アイコン上にカーソルを乗せると音量を調整するスライダーが表示されます。
アイコンをクリックした場合は 消音モード/消音解除 の切り替えができます。
スマートフォンではスライダーが表示されない場合があります。その場合はスマートフォンの音量ボタンを使って音量調整をしてください。


②設定
クリックすると「画質」「スピード」の設定ができます。

 「画質」
「画質」基本はAutoに設定されています。
スマートフォンなどでの視聴で、通信容量を少なくしたい場合やインターネット速度が遅く視聴が途切れる場合は数値を小さく設定してください。
※数値が小さい方が画質は悪くなります。
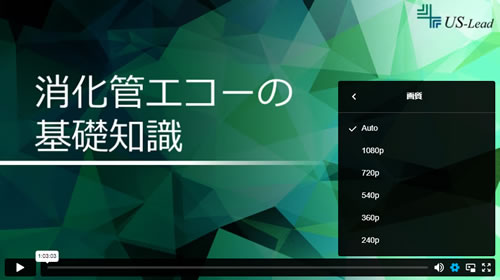 「スピード」
「スピード」基本はNormalに設定されています。
再生速度を通常より早くしたい(倍速で視聴したい)場合は数値を大きく設定してください。逆に数値を小さく設定すると、再生速度を遅くできます。
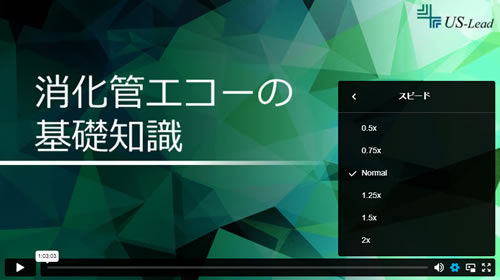
③ピクチャインピクチャ
スマートフォンやPCで、他のアプリを使用したり、他の作業をしながら、同時に小さなプレーヤーで視聴を続けることができます。
スマートフォンで使用するにはでピクチャインピクチャの機能をONにしている必要があります。
再生を開始した後、アイコンをタップします。
ピクチャインピクチャを終了する場合は動画をタップすると×ボタンが表示されますので、×ボタンをタップして動画の表示を消すことができます。


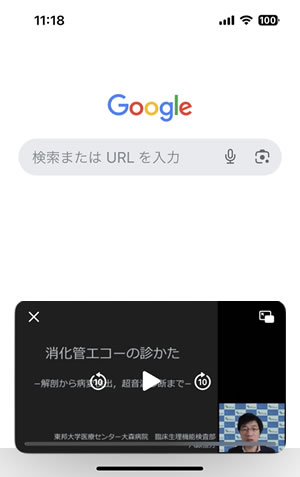
④全画面表示
クリック/タップすると画面全体に動画が拡大表示されます。
全画面表示を終了する場合は画面をクリック/タップすると×ボタンが表示されますので、×ボタンをクリック/タップして元の画面に戻ることができます。